XenServer安装
准备工作
安装平台:服务器或虚拟机
下载XenServer镜像:
一开始下载时是准备在官网直接下载的,但是也许是因为中美贸易战的原因,在注册账号后开始登录时出现如下提示: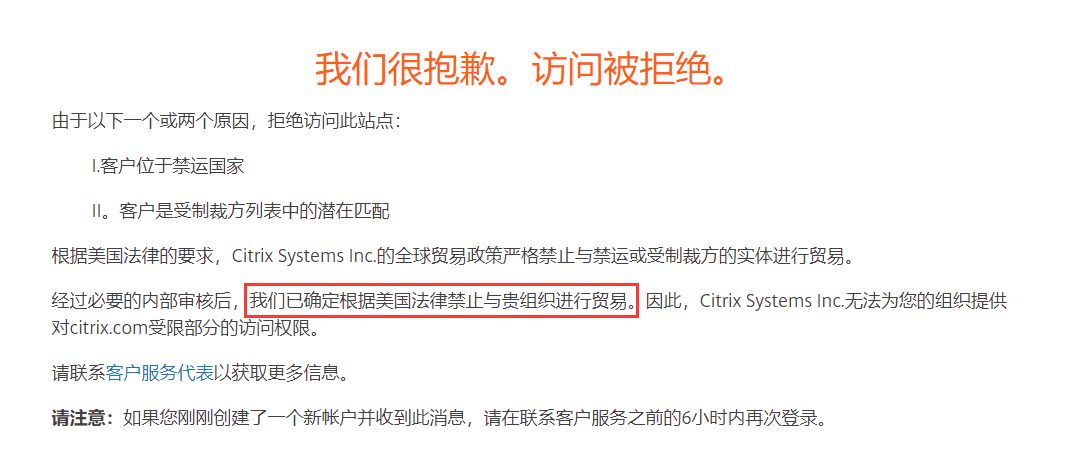
无奈只能Google看看有没有好人分享过镜像,最后还是找到了:
安装过程
下载XenServer的iso镜像之后,将镜像文件刻录到U盘或者光盘中,然后插入服务器选择从相应介质引导启动即可,具体安装步骤可参考下面这份安装教程:
Citrix虚拟化之旅三(XenServer 新手安装教程).pdf
提取码:cue2
遇到的问题
显示器输入不支持
因为显示器比较烂,在刚开始安装的时候显示输入不支持,参考安装教程,应该是在这一步: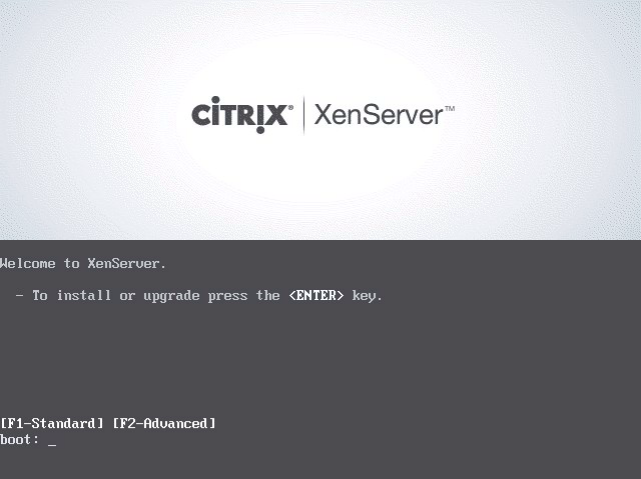
所以直接盲敲回车就可以了,当然需要等待一段时间才能看到内容。
安装后无法引导启动
- 开机后进入BIOS,找到”Boot Manager”,选择”add Boot Option”,选择”legacy only”;
- 然后在“Change Boot Order”中,把“legacy only”选项调整为第一位,然后选择”commit changes “保存;
- System Settings->Devices and I/O Ports->Console Redirection Settings->Remote Console 设置为Enable。
详细可参考:https://blog.51cto.com/chenmingxin/878374
创建虚拟机
安装XenCenter
打开浏览器访问XenServer的ip地址,下载XenCenter安装程序: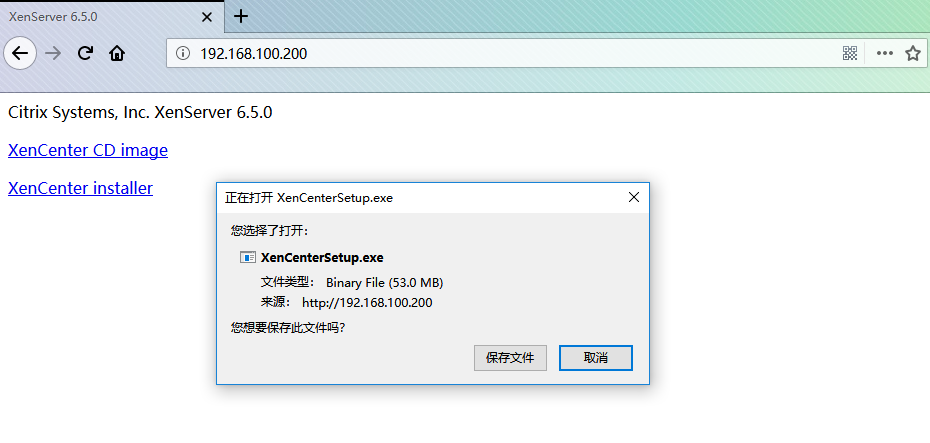
也可以去网上下载其它版本,我这里是安装了7.0中文版。
然后添加服务器,输入服务器ip、用户名及密码完成添加: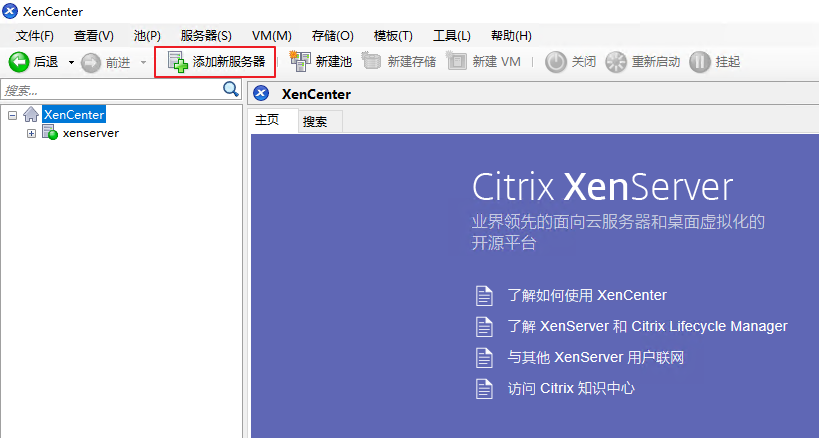
创建SR
在创建虚拟机时我们肯定会用到操作系统的安装镜像,不同于ESXI可以直接挂载本地镜像,我们需要先创建ISO库来存放我们将要用到的安装镜像。
在创建ISO库之前,先创建一个共享文件夹,文件夹中存放着我们的镜像文件: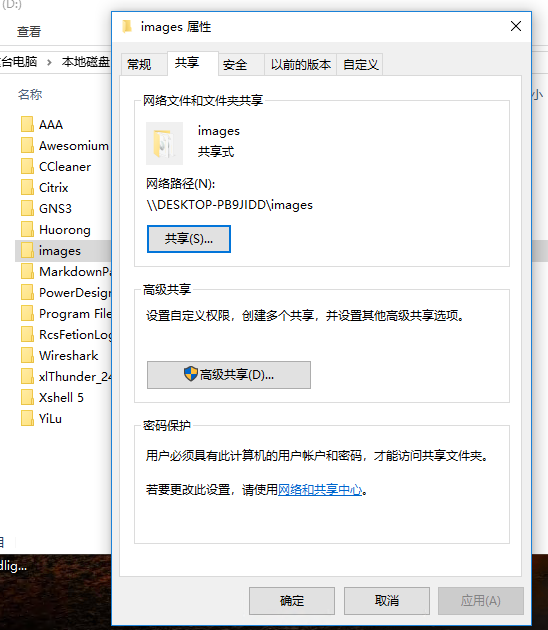
右键添加的服务器,选择“新建SR”: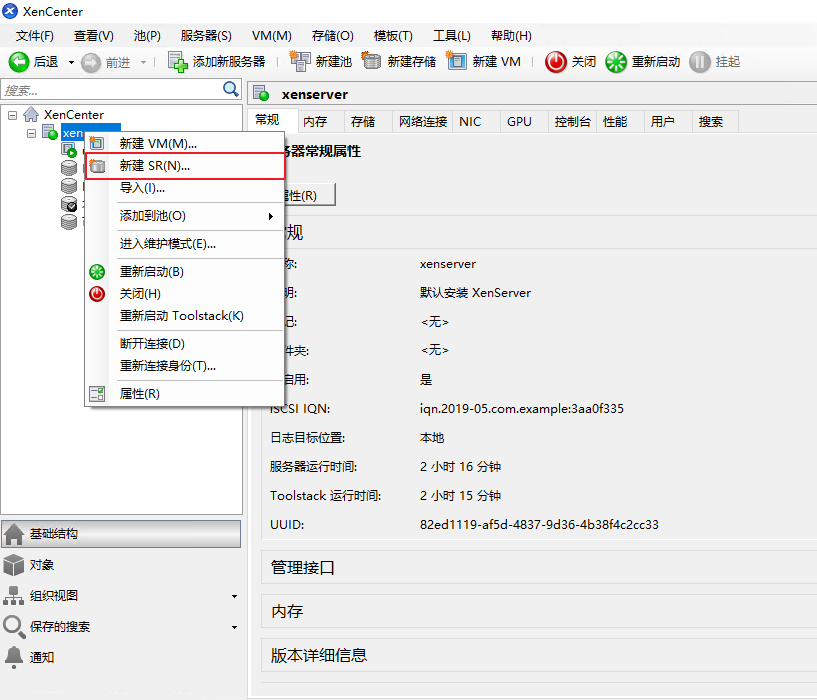
存储类型选择Windows文件共享: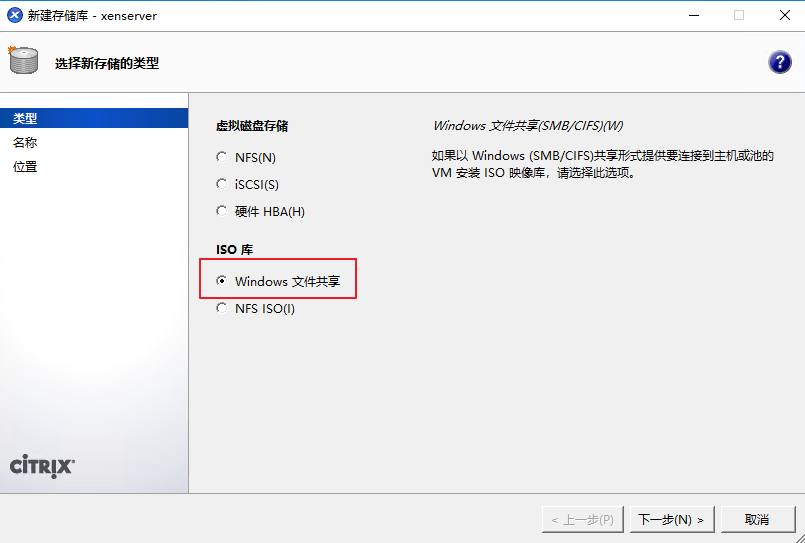
输入共享地址以及用户名密码完成挂载: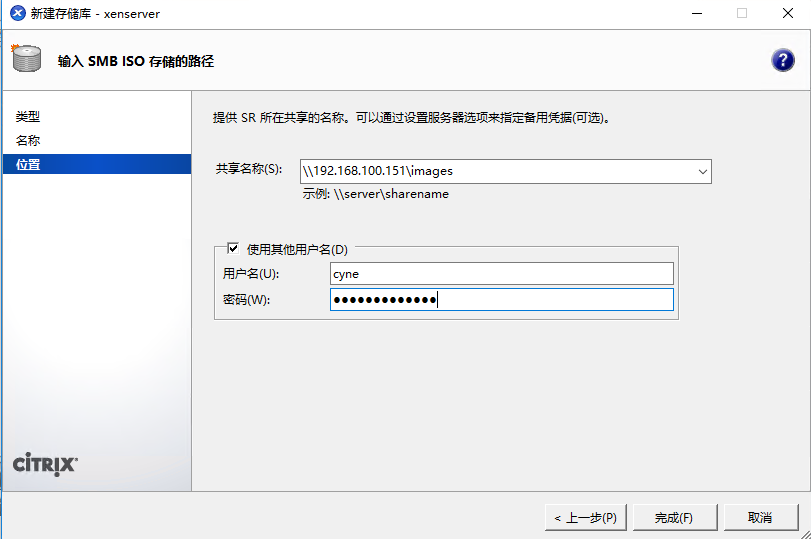
现在我们就可以在“ISO库”中看到我们的镜像文件了: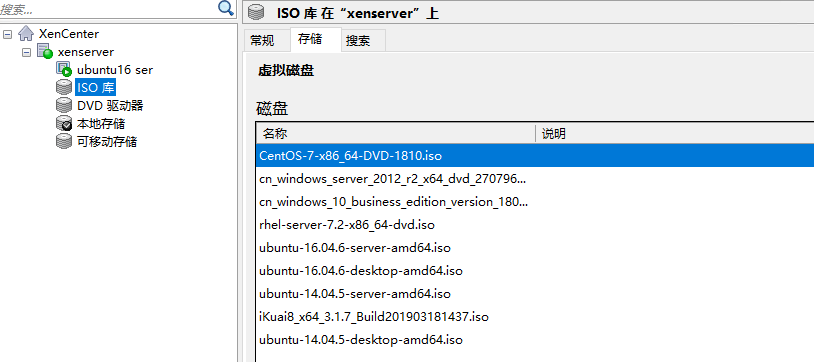
新建虚拟机
以上操作完成之后我们就可以点击菜单栏的“新建VM”,按照提示创建我们的虚拟机了,具体步骤可参考上面提到的安装教程。